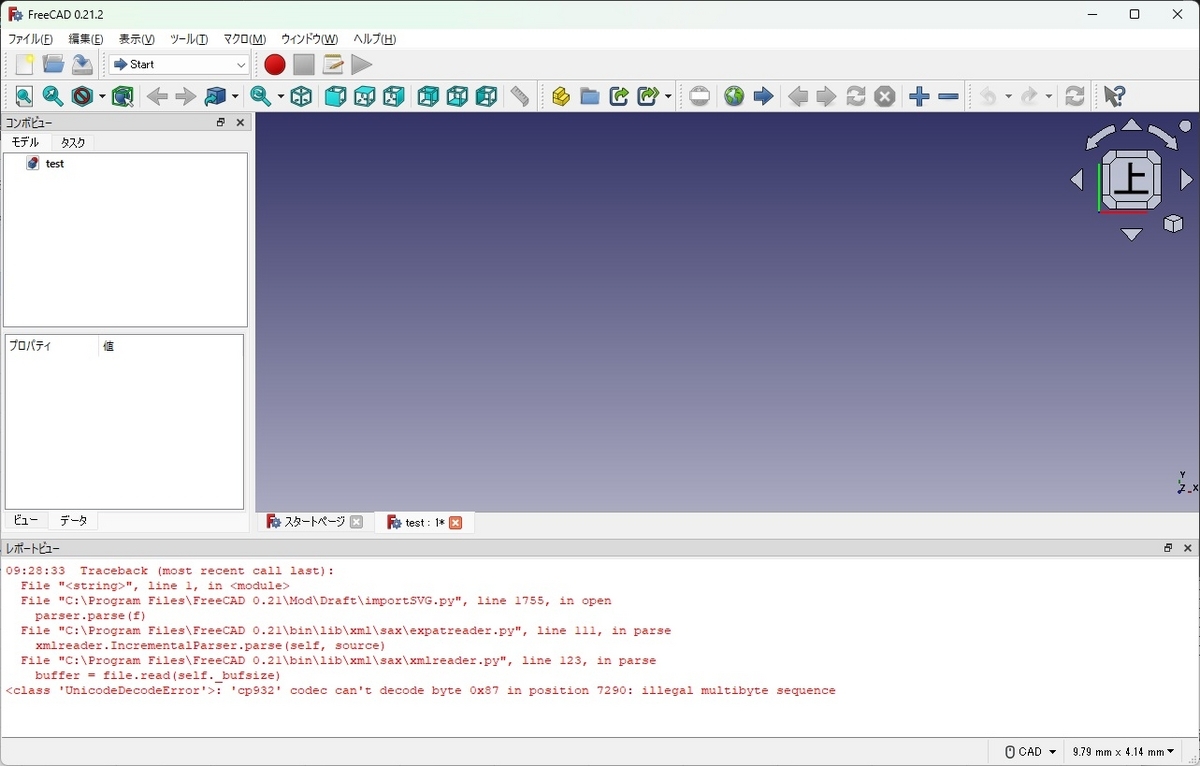3Dプリンターで小物を作っていますが、初めて印刷するときは少々苦労しましたので現在の個人的な設定やトラブルに対する対処を覚え書きとして記載します。
使用環境
使用している3DプリンターはTronxy XY-2 PROです。
ソフトウェアの環境は以下のとおりです。
3DCAD:FreeCAD 0.19 0.21.2 0.21.1
スライサ:Ultimaker Cura 4.12.1 5.6.0
FreeCAD
パーツの追加工は最小限に
一つの図形を何度も追加工するのではなく、パーツ・ボディーを細かく分けてできるだけ単純図形の組み合わせとすること。(何度も追加工した図形の最初の方の加工を変更する場合、後の追加工全てに影響がでるため)
印刷時の側面になる部分ははみ出しを考慮
印刷時の積層方向には平面が出るが、側面はフィラメントのはみ出しにより粗い。部品の摺動部は積層方向はクリアランスはそれほど必要ないが、側面ははみ出しを考慮し0.3mm前後のクリアランスを設けたほうが良い。
印刷向きを考えながら設計
隙間をできるだけ開けたくない場所は積層方向に設ける等、印刷時の向きを考えて設計すること。
パーツのミラーリングは使用しないこと。(なぜかSTLのエクスポートができない、おま環かもしれないがソフトのバージョンアップで解決されることを願う)
1.カット元のsurfaceを「コンパウンドの作成」でまとめる
2.1で作成した"Compound"を「パート」メニューの「ソリッドに変換」でソリッドにする
3.2で作成した"Compound(Solid)"を使用してカットを行う。ただしソリッド化できない場合は※1へ
※1.1で作成した"Compound"を「Mesh」メニューより「シェイプからメッシュを作成」でメッシュを作成
※2.※1で作成したメッシュを「Part」メニューより「メッシュから形状を作成」
※3.※2で作成した形状を用いてカットを行う。
SVGファイルのインポートに失敗する場合
SVGファイルをインポートする際に、以下画面のように<class 'UnicodeDecodeError'>: 'cp932' codec can't decode byte 0x87 in position 7290: illegal multibyte sequence とエラーが出てインポートできなかった。
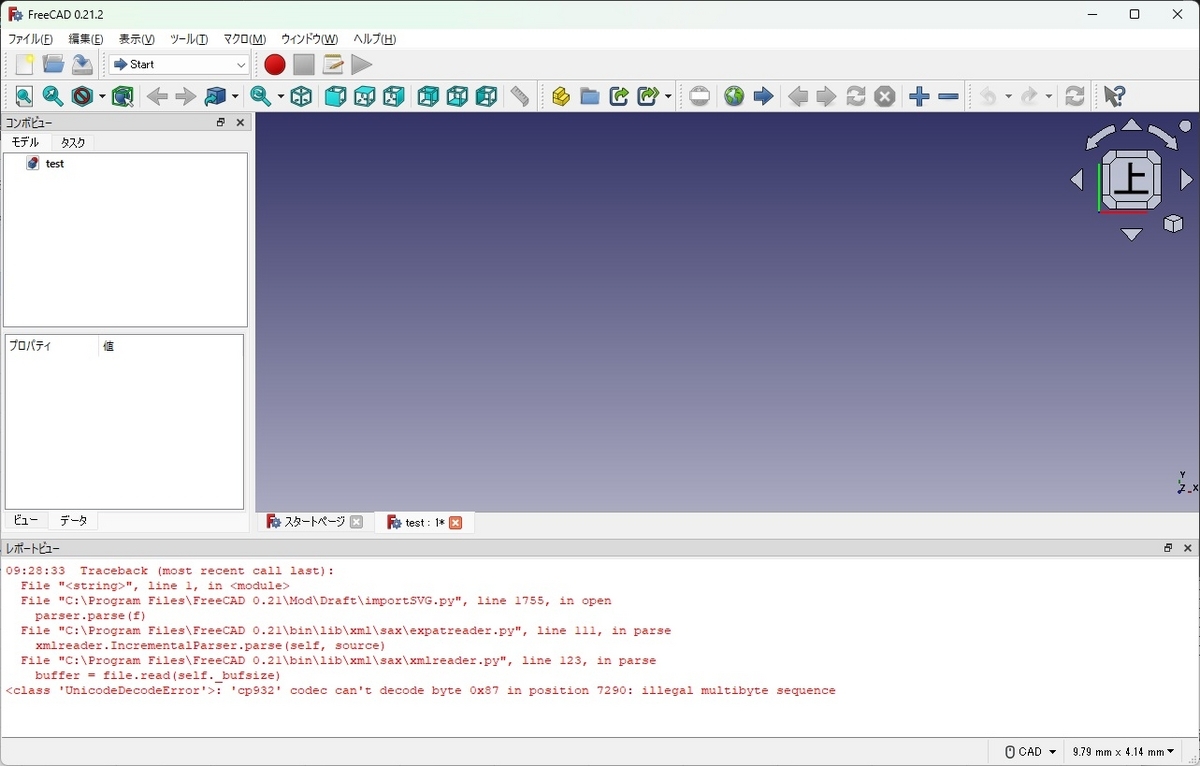
どうやらFreeCAD内部のpythonにて、インポートするSVGファイルの文字コードをCP932として扱っておりエラーが出ているもよう。
以下の2行をFreeCADのpythonコンソールに入力すると、使用されている文字コードを調べることができる。「CP932」が出てきたら該当。
import locale
locale.getpreferredencoding()
解決方法:コントロールパネル→「地域」設定→「管理」タブ→「システムロケールの変更」にて、「ベータ:ワールドワイド言語サポートでUnicode UTF-8を使用」にチェックを入れて再起動することでSVGファイルを読めるようになった。
やり方は以下サイトが詳しかったです。
WindowsでUnicodeDecodeError: 'cp932' codec can't decode byte... が出たときの対処方法 #Python - Qiita
(部品の座標ズレ対策)FreeCADバージョンは0.21.1を使う
2024年2月時点で最新版の0.21.2を使用していたが、STL形式でエクスポートしてCuraスライサーで開いた際に、一部のBodyの位置がズレる現象が発生した。
(Placementで位置を調整したBodyだけが原点に戻っている?)
0.21.1を再インストールしてエクスポートし直したら解消した。
Ultimaker Cura
OpenGL関係でソフト起動できない場合
バージョン5.2.1を使用した際、「Could not probe OpenGL. This program requires OpenGL 2.0 or higher. Please check your video card drivers.」と表示されソフトが起動できなかった。なおOpenGLは3.1が入っていたため問題ないはずだがなぜか起動しなかった。
新しいバージョンで発生している既知の問題のようで、4.12.1をダウンロードしインストールしたところ問題なく起動した。
上記のような問題が起きなければ最新版の使用を推奨。
設定画面の文字がぼやける
「Setting Visibility」(印刷時設定項目の表示・非表示を設定する画面)にて文字が見にくい場合、一番下までスクロールするときれいに読めるようになる。
(5.2.1では改善された)
プライムボルブ設定
「プライムボルブを有効にする」のチェックを外す?(「印刷前にフィラメントの小さな塊を作るかどうか」と記載があるが印刷前のフィラメント垂れはこれが原因?チェックを外して検証中)効果確認できず
ビルドプレート接着タイプは「ブリム」に
背の高い部品やABSなどの反りやすいフィラメントは印刷中に剥がれる可能性があるためブリムにしたほうが良い。(それでも反ることが多いが比較的マシ)
またブリムの印刷中にノズル高さを微調整することができる。
ブリムが不要でスカートにする場合でも、ノズル高さ調整のため「スカートライン数」で周回を若干増やしたほうが良い
初期レイヤー速度は遅めに
「初期レイヤー速度」の設定を有効とし、「10mm/s」とすること。初期レイヤーが定着することが重要、ブリム・スカートなどの印刷中にノズル高さを微調整すること。
PEIシート導入でノズル高さを調整することは少なくなったが、それでも「30mm/s」くらいとしている
0.2mmノズルは印刷速度を遅く
0.2mmノズルを使用する際は印刷速度を遅くすること。
0.2mmノズルは吐出量が少ない?印刷速度60mm/sだと隙間だらけでガタガタになった、20mm/sだときれいに印刷できた、30~50mm/sはまだ試していない。
安物ノズルが原因の可能性もあり。
インフィル密度は強度が必要な場合やアセトン処理する場合に上げる
「インフィル密度」は標準の20%でも良い、密度が高いとフィラメント使用量が増える。ただし造形物の強度に不安な場所がある(細い場所等がある)場合や、用途的に強度に不安がある等のときは密度を高めるなど、造形物に応じて調整する必要がある。
またアセトン処理する場合は、造形物に薄い場所があると形状を保てなくなるため、密度を上げておく。
印刷温度は造形が安定しないときに微調整
「印刷温度」は材料の標準値を基本とし、夏場の気温が高い場合で糸引きが多い場合は5℃~10℃ほど下げて様子見する。
高さのある印刷物で、高い場所の積層面で割れる場合は温度を5~10℃上げて様子見する。
文字などの細かい印刷を行う場合はプレビュー画面で確認
スライス後はプレビュー画面を確認し、問題ないことを確認すること。(特に細かい文字・模様など潰れがないか確認すること)
Mコード行にコメントを入力しないこと
手持ちのTronxy XY-2 PROでは、スタートコード・エンドコードのMコード行にコメントが記載されていると正しく動作しないためコメントを消すこと。
詳細は以下参照。
workshopmemo.hatenablog.com
Tronxy XY-2 PRO
ローラーの緩みがないか
各ローラーに緩みがないか確認すること。(ローラーがレールから浮いて手で回る場合、ナットを締めて調整すること)
フィラメントガイド取り付け
フィラメントセンサーの入口に以下のようなフィラメントガイドを付けたほうが良いと思われる。(センサー部入口の摩耗防止、以下URL参照)
https://www.thingiverse.com/thing:4438083/files
印刷ベッドの平面出し
付属のシート+四隅のダイヤルだけで平面を出すのは困難(不可能?)である。
明らかに高さが足りない場所はアルミホイルなどで調整すること。精度を求める場合はそもそもガラスベッドorPEIシートを検討すること。
PEIシートを使用することでそれなりの精度で平面が出せる、印刷物も剥がれやすいしPEIシート推奨、導入記事は以下参照。
workshopmemo.hatenablog.com
Zオフセットは印刷開始後に微調整
Zオフセットで重要なのはノズルとプレートの隙間を決まった値(紙1枚分)に調整することではなくフィラメントが定着するか否かであり、結局印刷してみないとわからないのである程度合わせたら適当で良い。結局は印刷中に微調整が必要。
付属ビルドシートを使用している時は印刷毎に微調整していたが、PEIシート導入により初回合わせるだけで安定して印刷できるようになった。
ブリム・スカートの定着を確認すること
印刷時は初期レイヤーの定着が重要である、ブリムやスカートの周回印刷中にノズルの高さを微調整すること。
ブリム・スカートが定着していない場合、高確率でモジャる。印刷毎に確認すること。(PEIシート導入でたまに確認するくらいで良くなった)
ビルドプレートとの定着
PLAの場合:プレートにフィラメントが付かない場合は下げ、付いているが透けるほど薄い・周回で隣のラインとの余剰分で波打っている場合は上げる。標準プレートに定着し易いため押し付けるように印刷するとプレートから外れなくなる。
ABSの場合:透けるほど薄く、周回で隣のラインとの間が余剰分で波打つレベルまで下げる。標準プレートに定着しにくいため簡単に外すことができる、やりすぎるとやっぱり剥がれなくなる。PLAと同レベルに調整すると定着が弱すぎ&収縮が強いため印刷中に剥がれる。
高さがある印刷物の積層面割れ対策
ABS樹脂は収縮が強く、高さがある印刷物は割れやすくなる。以下の設定を試してみること
・フィラメント温度を上げる(5~10℃)
・印刷速度を速くする(速度は検証中)
・ノズル径を太くする0.2mm→0.4mm
フィラメントの収縮でビルドプレートが歪む
標準ビルドプレートでは、ABS樹脂印刷時の収縮が強すぎてプレートそのものが歪んでしまう。PEIシート導入で解決、詳細は以下参照。
workshopmemo.hatenablog.com